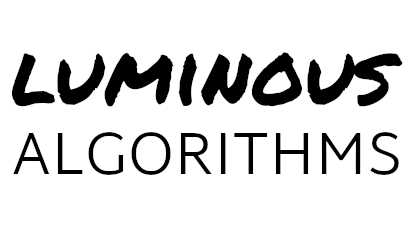IES files are commonly used in the field of architectural lighting design, simulation and visualization. These files contain photometric data that describes the distribution of light emitted by a particular light source. Architects, lighting designers, and engineers use IES files to accurately model and simulate how light will behave in a given space when illuminated by specific light fixtures. Virtual Reality artists can use the photometric data to include realistic light in their sceneries.
In this howto we want to highlight how the photometric data files created by our Parametric Light Modeler can be used in different software applications.
Export from Parametric Light Modeler
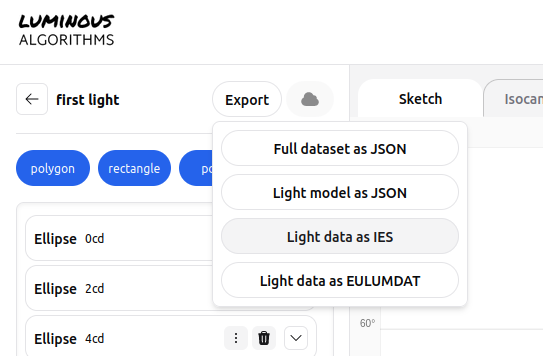
In Parametric Light Modeler select “Export” from the menu.
Click on “Light data as IES”.
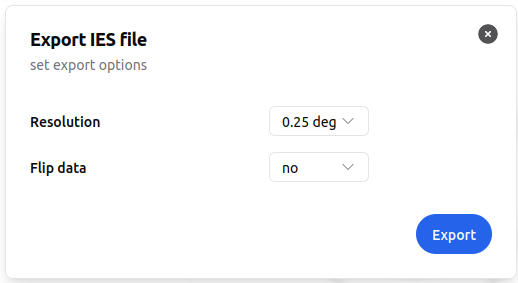
The export dialog let’s you choose the resolution of the IES file. The suitable resolution depends on your application.
Depending on the coordinate system of your target application the data can be flipped horizontally.
After clicking the “Export” button, the file will be generated and downloaded into the Downloads folder of your browser.
Unfortunately there is no common coordinate system that is used in all software tools alike. We will list recommended settings for some of the most commonly used tools.
| Target software | Resolution | Flip data |
| Blender with Cycles | any setting | yes |
| Blender with Luxcore | any setting | yes |
| Relux | any setting | no |
| Speos | any setting | no |
| Unreal Engine | any setting | no |
| Zemax | >= 1 deg | no |
Import into your target application
In Blender several rendering engines can be used. In a default install the renderer Cycles is avaiilable. IES data can be linked to the light source through the node editor.
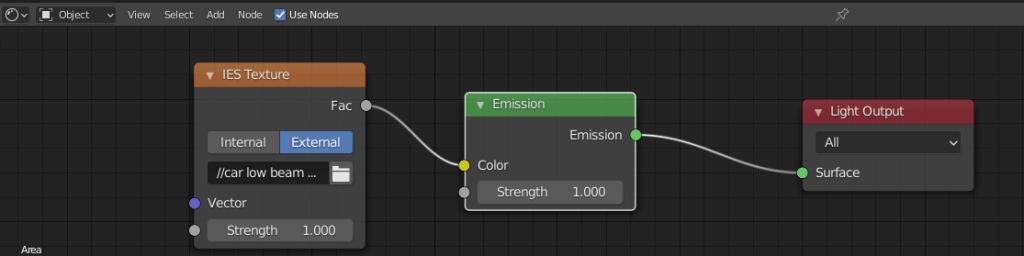
The Luxcore rendering engine can be installed as plugin. In the light source settings the IES file can be set directly.
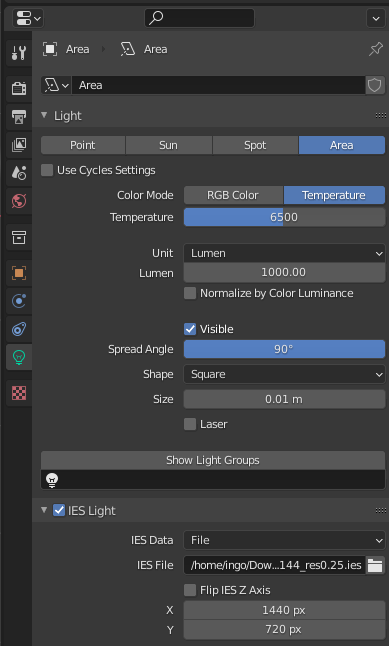
For Unreal Engine the IES file is set in the settings of the light source under “Light Profiles” and “IES texture”. The file can be chosen from the library.

We suggest the following initial settings, to get your light output directed in the expected direction in your scene. Once placed, you can rotate the light sources in any direction to create the lighting setup you intend.
| Target software | Initial alignment | Rotation | Result in scenery |
| Blender with Cycles | Light emission along -Z axis Light vertical axis is aligned in -X direction | rotate about Z axis -90 deg | Light emission along -Z axis Light vertical axis is aligned in Y direction |
| Blender with Luxcore | Light emission along -Z axis Light vertical axis is aligned in -Y direction | rotate about Z axis 180 deg | Light emission along -Z axis Light vertical axis is aligned in Y direction |
| Unreal Engine | Light emission along X axis Light vertical axis is aligned in -Z direction | rotate about X axis 180 deg | Light emission along X axis Light vertical axis is aligned in Z direction |
We hope that you can create realistic rendering with these hints.
Please contact us for any questions or suggestions you might have.